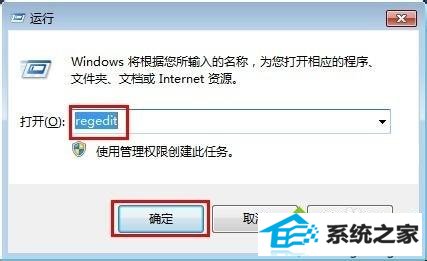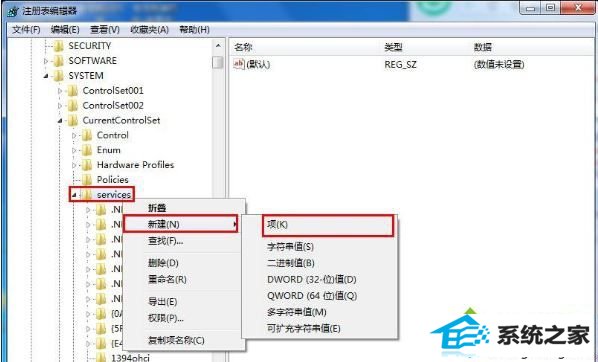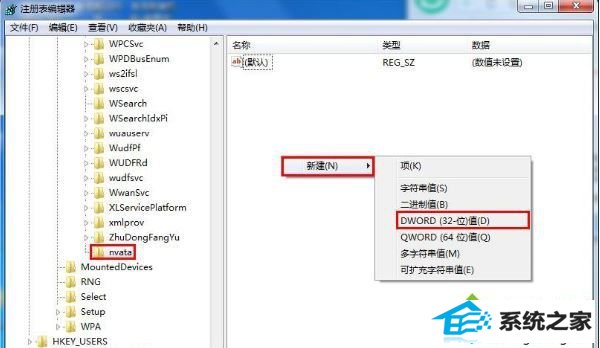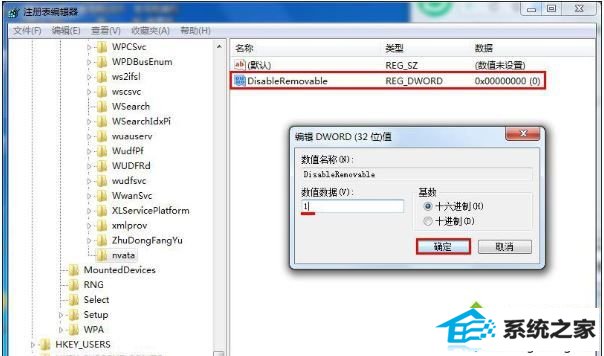win7系统是如今安装人员比较多的一种电脑系统,常常操纵就会瞅见win7系统没有插u盘右下角却显示u盘图标的麻烦。如若出现win7系统没有插u盘右下角却显示u盘图标的情景,大家该当怎样应对呢?好多不清楚计算机的朋友们不明了当怎样应对win7系统没有插u盘右下角却显示u盘图标情景,其实应对这个问题并不困难,下面是全部的处理办法。1、按下“win + R”快捷键打开“运行”程序,接着输入“regedit”,按下Enter键确认打开注册表,; 2、在注册表编辑器窗口后,依次打开“HKEY_LoCAL_MACHinE\sYsTEM\CurrentControlset\services\nvata”,若没有找到“nvata”项,可以右键点击“services”项打开菜单,选择“新建--项”,将其命名为“nvata”;下面有一些技术员为大家介绍关于搞定win7系统没有插u盘右下角却显示u盘图标的问题的图文方案:
修复方法:
1、按下“win + R”快捷键打开“运行”程序,接着输入“regedit”,按下Enter键确认打开注册表,如图所示;