近日有朋友参加台北电脑展,在展会上看到了联想笔记本电脑又出了一款新品,该产品搭载了高通的骁龙850,主频从2.8GHz提升到2.96GHz,电池续航时间提升20%,4G上网速度提升20%。如此的尤物,朋友早早就得了一款。可是在安装win7 32位系统的时候却犯了难,因为他没有操作过,为了普及win7的安装方法,下面小编在这里再次给大家呈现如何在联想笔记本电脑上安装win7 32位系统,喜欢的朋友可以拿去。
方法/步骤
1:第一步,重启电脑等待出现开机画面按下启动快捷键,选择u盘启动进入到u深度主菜单,选取“【02】运行U深度win8pE装机维护版(新机器)”选项,按下回车键确认

2:第二步,进入win8pE系统,将会自行弹出安装工具,点击“浏览”进行选择存到u盘中win7系统镜像文件

3:第三步,在U盘里,选择win7镜像后,点击“打开”
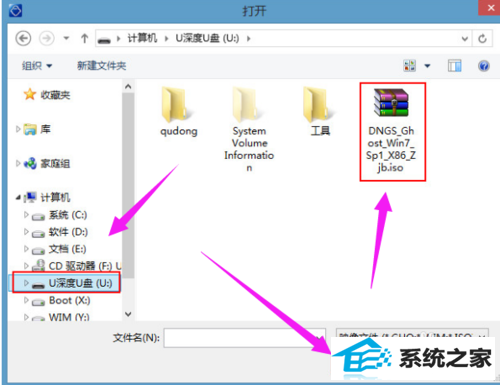
4:第四步,等待u深度pe装机工具自动加载win7系统镜像包安装文件,只需选择安装磁盘位置,然后点击“确定”按钮

5:第五步,此时在弹出的提示窗口直接点击“确定”按钮

6:第六步,随后安装工具开始工作,需要耐心等待几分钟
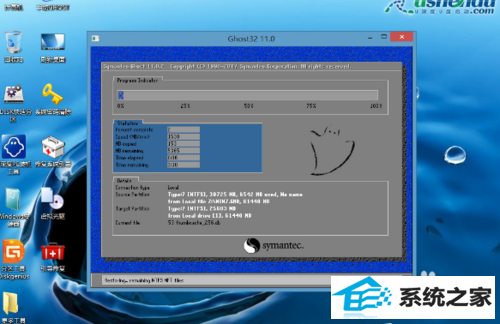
7:第七步,完成后会弹出重启电脑提示,点击“是(Y)”按钮
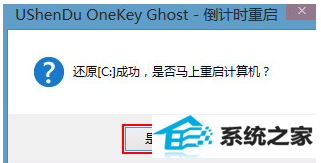
8:第八步,此时就可以拔除u盘了,重启系统开始进行安装,我们无需进行操作,等待安装完成,最终进入系统桌面前还会重启一次

以上就是小编带给大家的关于如何在笔记本上安装win7 32位系统的方法和步骤,听起来挺复杂的问题,其实处理起来并不是十分棘手,只要大家按照以上步骤操作,就可以顺利安装win7 32位系统了。
