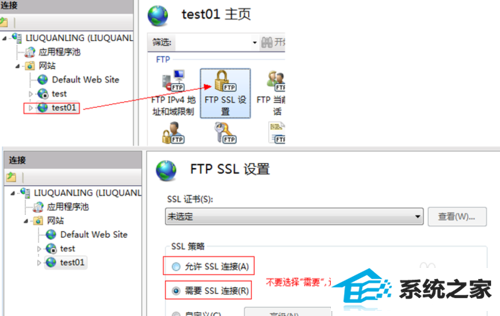win7 32位旗舰版系统是我们经常使用的系统,有很多的网友都想学习利用系统自带iis创建ftp站点,对于有些电脑基础知识的朋友来说,利用系统自带iis创建ftp站点根本不算什么大问题,可对于普通电脑用户而言,如何利用系统自带iis创建ftp站点那就是天大的问题;为了使大家能更好的使用win7 32位旗舰版,今天小编就给大家介绍如何利用系统自带iis创建ftp站点的方法和步骤,其实也非常简单,只要打开:控制面板---系统和安全---管理工具---internet 信息服务;然后建站:右键点击网站---添加FTp站点,一步一步按照提示操作就可以了,具体内容看下面介绍。
创建FTp站点
1:打开:控制面板---系统和安全---管理工具---internet 信息服务,如下图所示:
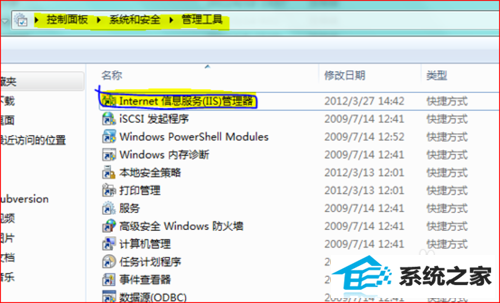
2:建站:右键点击网站---添加FTp站点,如下图所示:
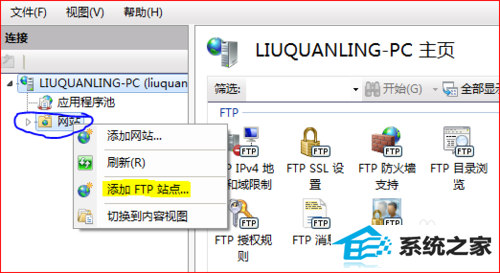
3:输入FTp 站点名称---选择你的 FTp 目录物理路径,点下一步,如下图所示:
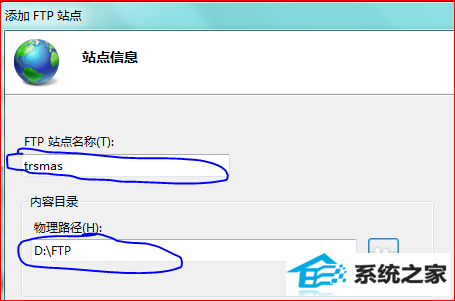
4: ip选择本机ip,端口默认21(可更改),ssL选"允许",点下一步,如下图所示:
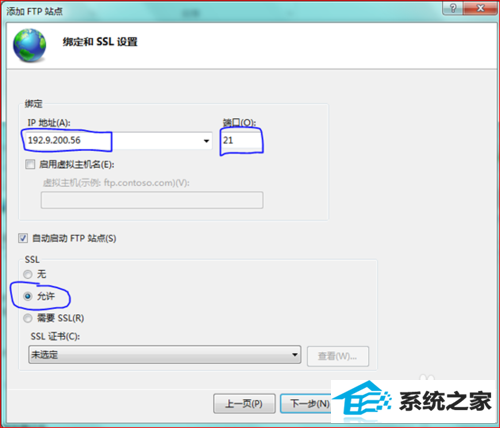
5:设置权限,点击完成,如下图所示:
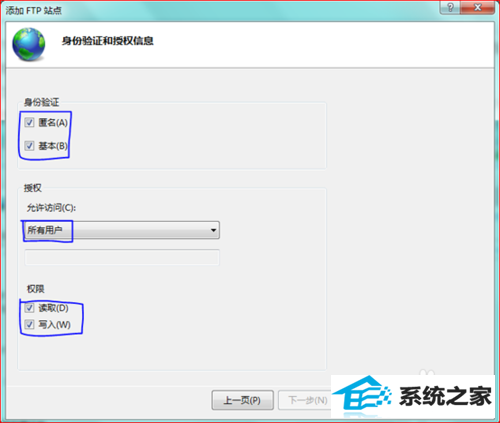
管理用户权限
1:Trsmas(新建FTp站点)右键点击,选择"编辑权限",如下图所示:
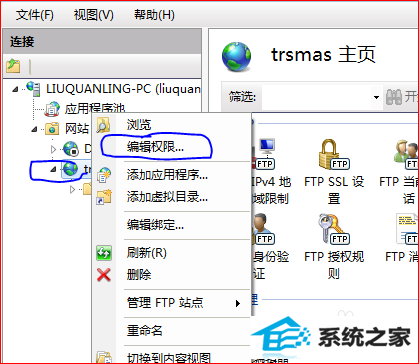
2:FTp属性----安全----编辑---打开FTp权限对话窗,如下图所示:
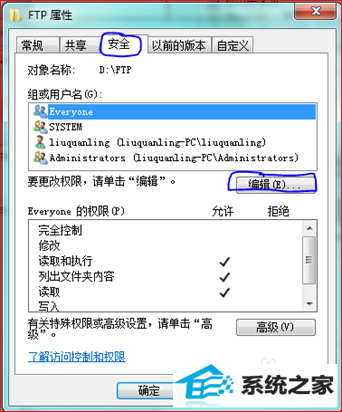
3:匿名访问:添加---打开选择用户或组对话窗---文本框中输入everyone---检查名称---确定,如下图所示:
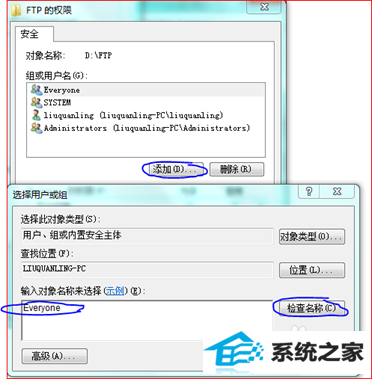
4:权限访问:高级---打开新窗口---立即查找---在结果中选择---确定,如下图所示:
注:提前在系统中添加用户名和密码。

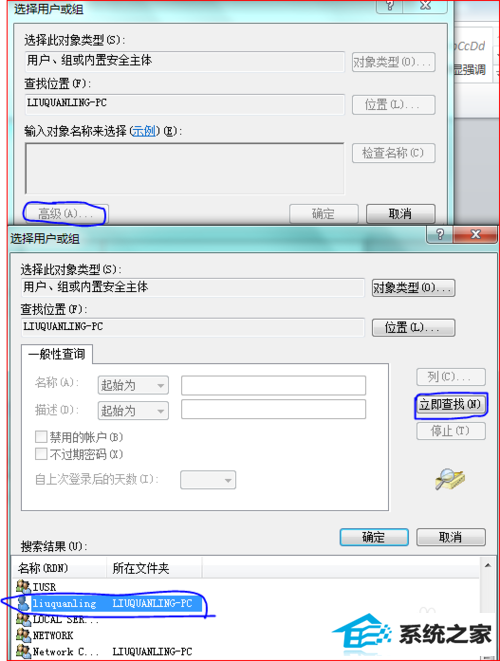
验证成功
1:打开网页,输入ftp://ip:port
匿名访问,则直接进入根目录下;有权限限制的,输入用户名和系统密码,如下图所示:
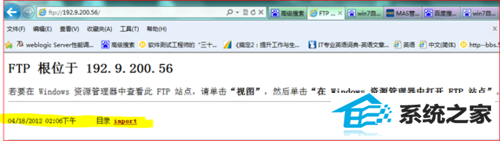
常遇问题
1:更改防护墙设置,如下图所示:
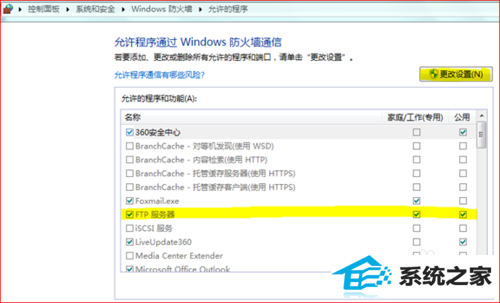
2:若FTp所在主机ip发生变化要重置FTp站点的绑定ip,如下图所示:
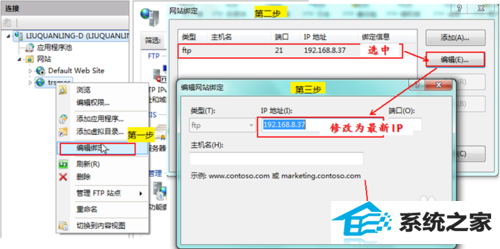
3:FTp设置发生变化后,要重新启动FTp站点才能生效,如下图所示:
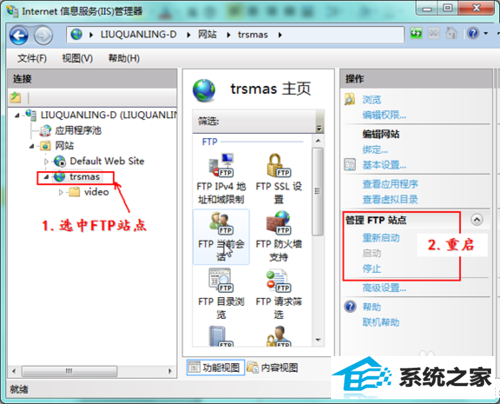
4:打开登录页后,输入用户名密码,登录失败始终停留在登录页
修改ssl为"允许",重启站点,ok,如下图所示: