如何设置电脑自动关机对于我们来说有很大的实用意义,为什么这么说,因为一般情况下电脑白天要用来工作,如果用来下载资料,一边工作一边下载,网速会卡,这样会影响工作。所以我们一般都会选择在晚上下载,但我们又不可能一直等待在电脑旁边,开一夜又浪费电之类的,所以最好的办法就是设置自动关机。还有的时候我们在用电脑看电视可能会看着看着睡着了,于是这时候就得让电脑自动关机,可是很多用户不知道电脑公司Ghostwin732位纯净系统怎么设置自动关机?其实方法很简单,如果你不知道的话,那就赶紧来看看小编整理的win7电脑设置自动关机的方法吧!
win7自动关机
1.点击左下角windows徽标并输入cmd,在搜索结果里选择并点击右键,以管理员模式运行命令行。
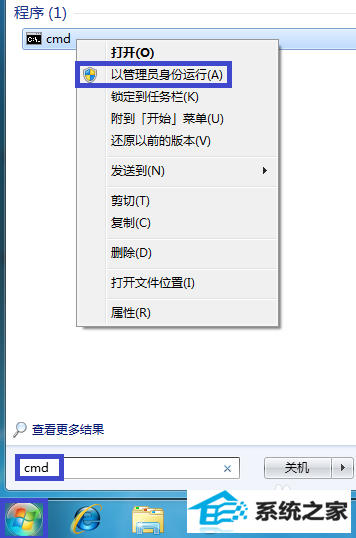
2.点击右下角的开始按钮,在里面输入“shutdown -s -t 5”,表示5秒钟后关机(-s表示关机)。
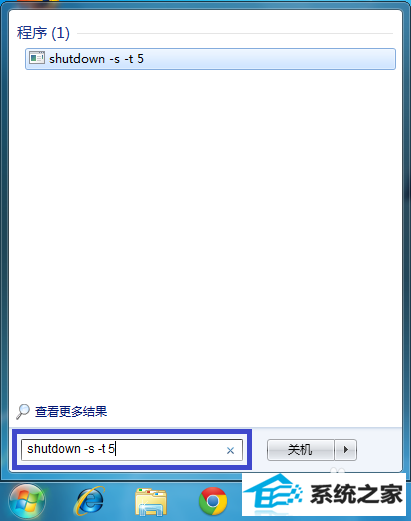
3.在里面输入”shutdown -s -t 5“则表示5秒钟后重新启动电脑(-r表示重启)。
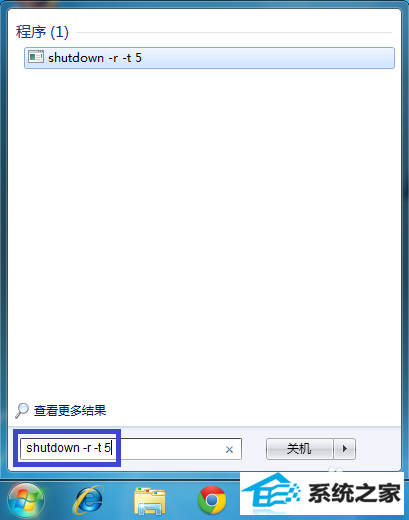
4.按回车键确定,弹出关闭提示框,如需取消关机,则输入“shutdown -a”即可。

5.可为此命令建立快捷方式,首先在桌面空白处点击鼠标右键,并点击”快捷方式(s)“。
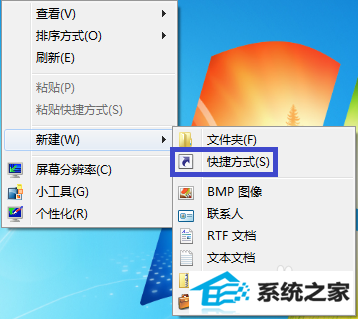
6.在下图中点击”浏览(R)“。
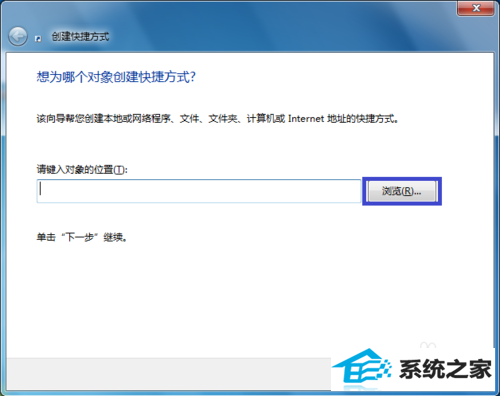
7.找到”shutdown.exe“命令(一般在C:\windows\system32\目录下),并在后面添加上”-f -s -t 5“,如下图所示(-f表示强行关闭应用程序)。
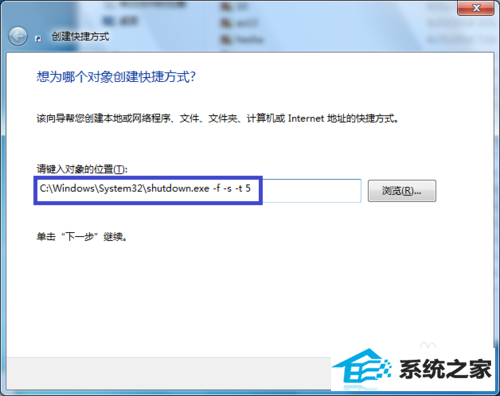
8.创建此快捷方式的名称(本例中为:5秒后自动关机)。
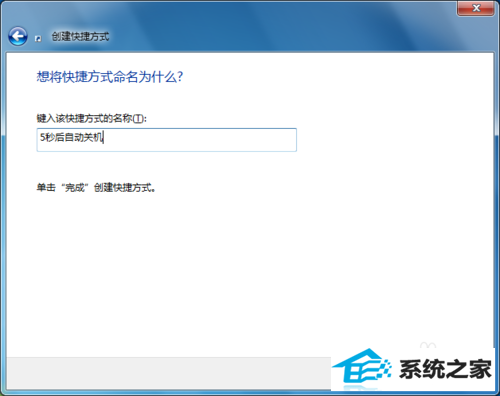
9.系统在桌面创建快捷方式完毕。
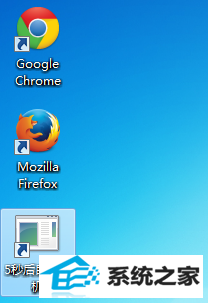
10.同理,创建重启快捷方式,只需将参数-s修改为-r即可。
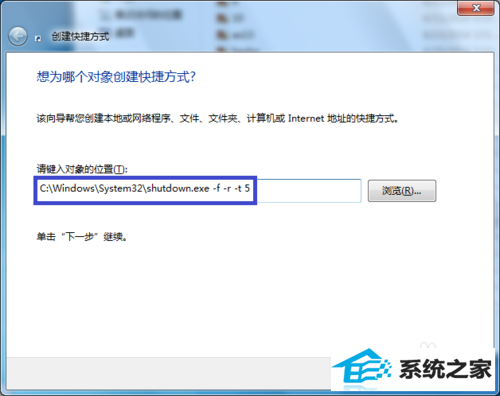
11.将快捷方式命名(本例中为:5秒后自动重启)。
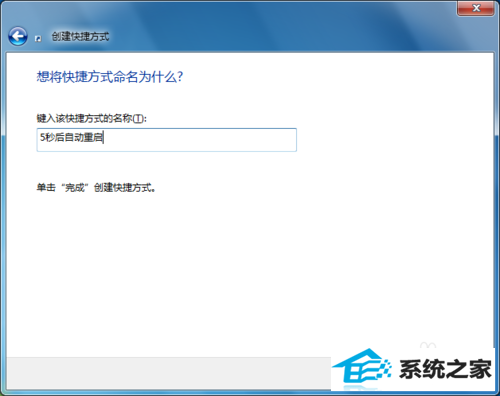
12.重启快捷方式如下。

13.输入”shutdown -a“可取消已经开始执行的命令。
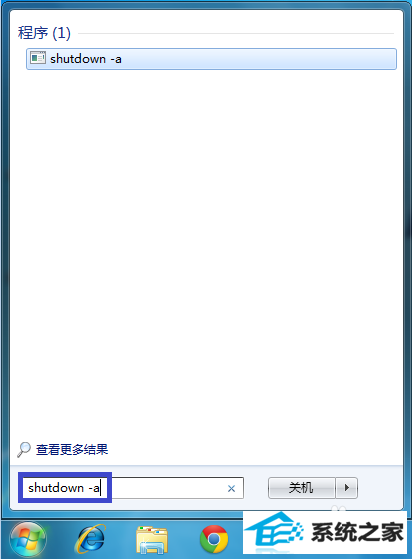
14.按回车键确定后可看到右下角取消提示。
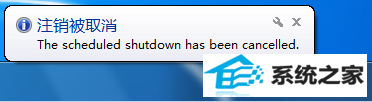
15.亦可输入”shutdown -i“调用图形界面进行设置。
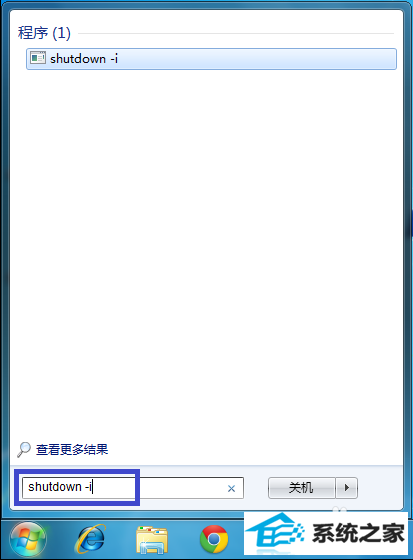
16.图形界面如下。
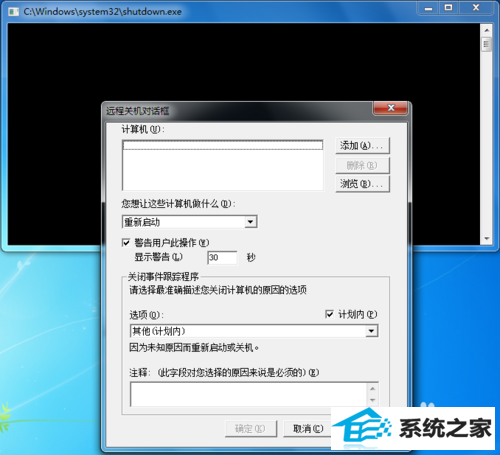
17.亦可结合at命令设置为某个时间点关机,首先在“开始”输入“cmd”,然后在上面选中,单击右键并点击“以管理员身份运行(A)”。
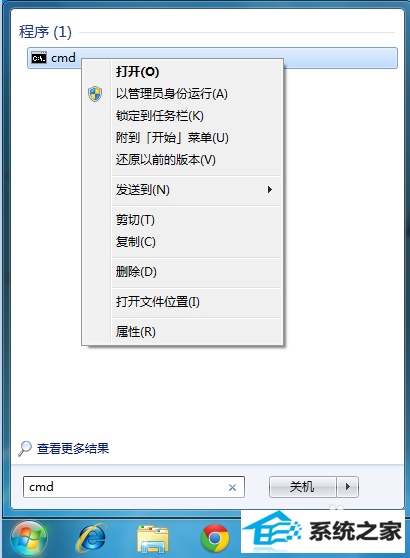
18.输入“at 22:00 shutdown -s ”并按回车键确定,表示22:00关机。

19.shutdown.exe的每个参数均具有特定的用途,可根据您的需要使用。
-f:强行关闭应用程序
-m\\计算机名:控制远程计算机
-i:显示图形用户界面,但必须是shutdown的第一个选项
-l:注销当前用户
-r:关机并重启
-t时间:设置关机倒计时
-c"消息内容":输入关机对话框中的消息内容(不能超127个字符)
命令示例1:
at 20:00 /EVERY:FRidAY "sHUTdown -s -T 30 -C "系统将在30秒后自动关闭"
##在每周五20:00弹出“系统将在30秒后自动关闭”提示后30秒自动关机。##
命令示例2:
at 7:00 /every:1,15 "sHUTdown -r -T 30 -C "系统将在30后自动重启" "
##在每月的1号和15号7:00弹出“系统将在30秒后自动重启”提示后30自动重启##
